2【MySQL】MySQL WorkbenchからAzure SQL server に接続する
matsrikagraphic.hatenablog.com
上の続きです。
1.Azureからサーバー接続するための情報を確認する
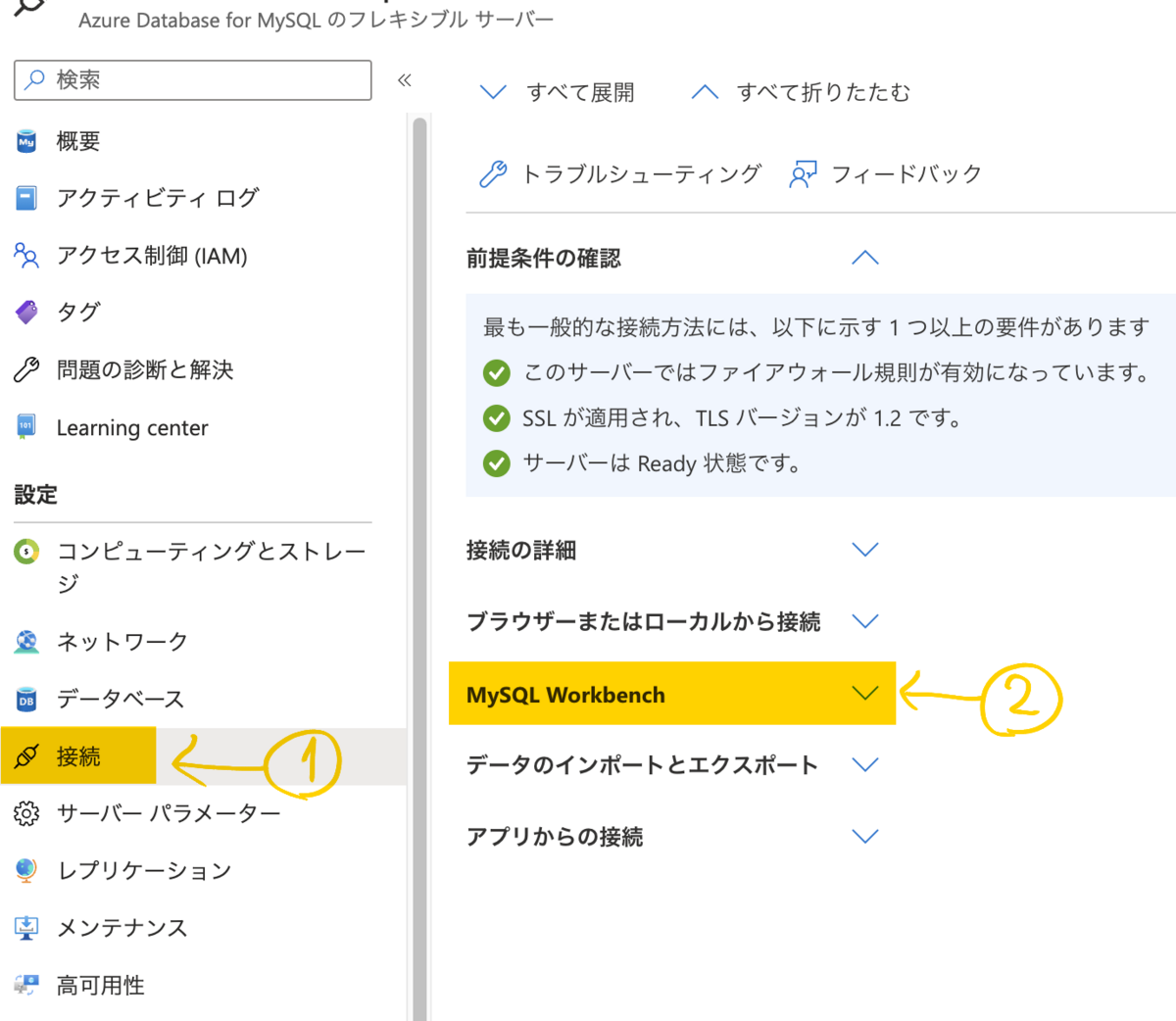
Azure SQL server for MySQLから、「接続」→「MySQL Workbench」をクリックします。
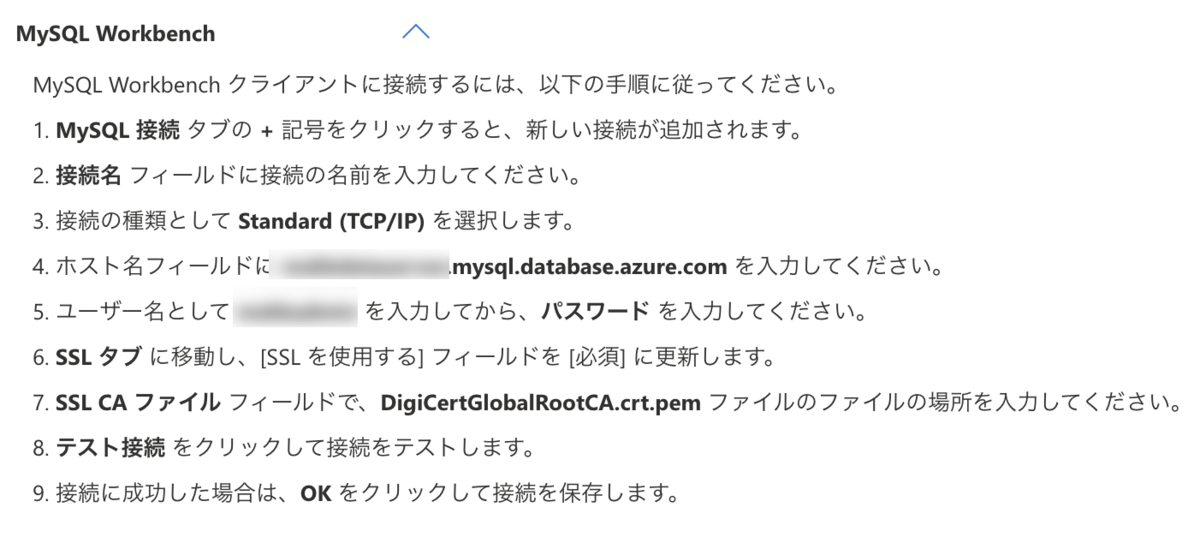
そうすると、サーバー情報が入った手順が出てきます。
7.を見ると、SSL CA ファイル のパスを入力するとあるので、事前にSSL証明書をDLしておきます。
SSL証明書は、「ネットワーク」のページからDLします。
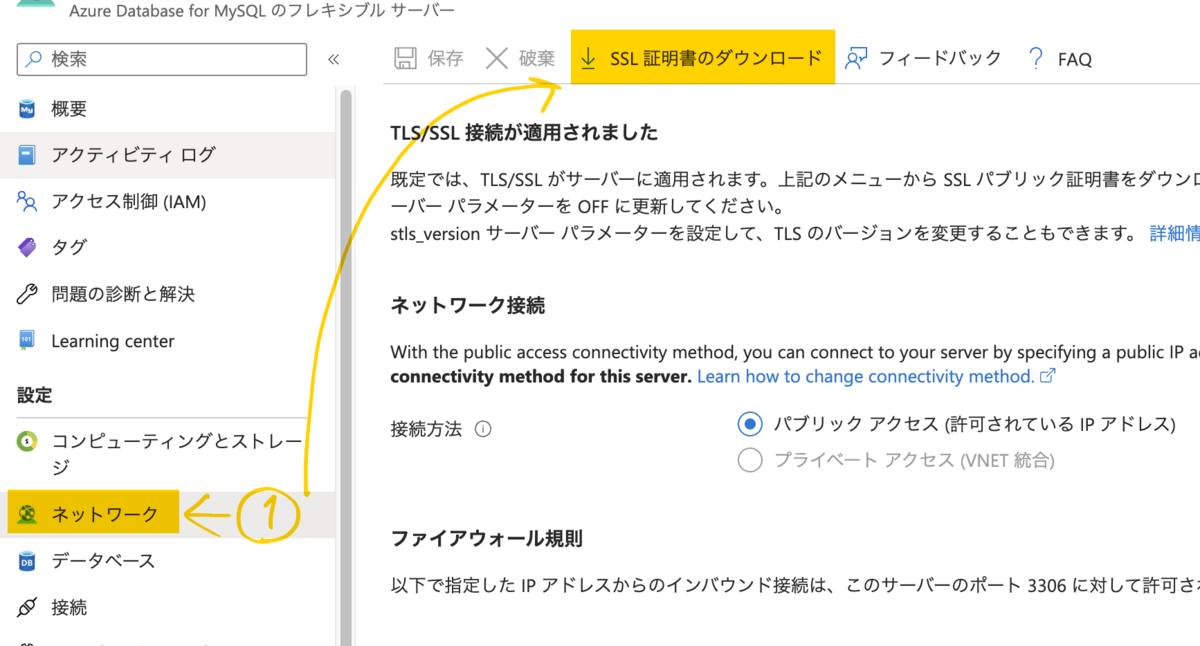
2. MySQL Workbenchを起動して接続設定をする
 ←アイコン。かわいい。
←アイコン。かわいい。
画像では、すでに2つのサーバーがつながってます。+ボタンをクリックして設定画面を開きます。

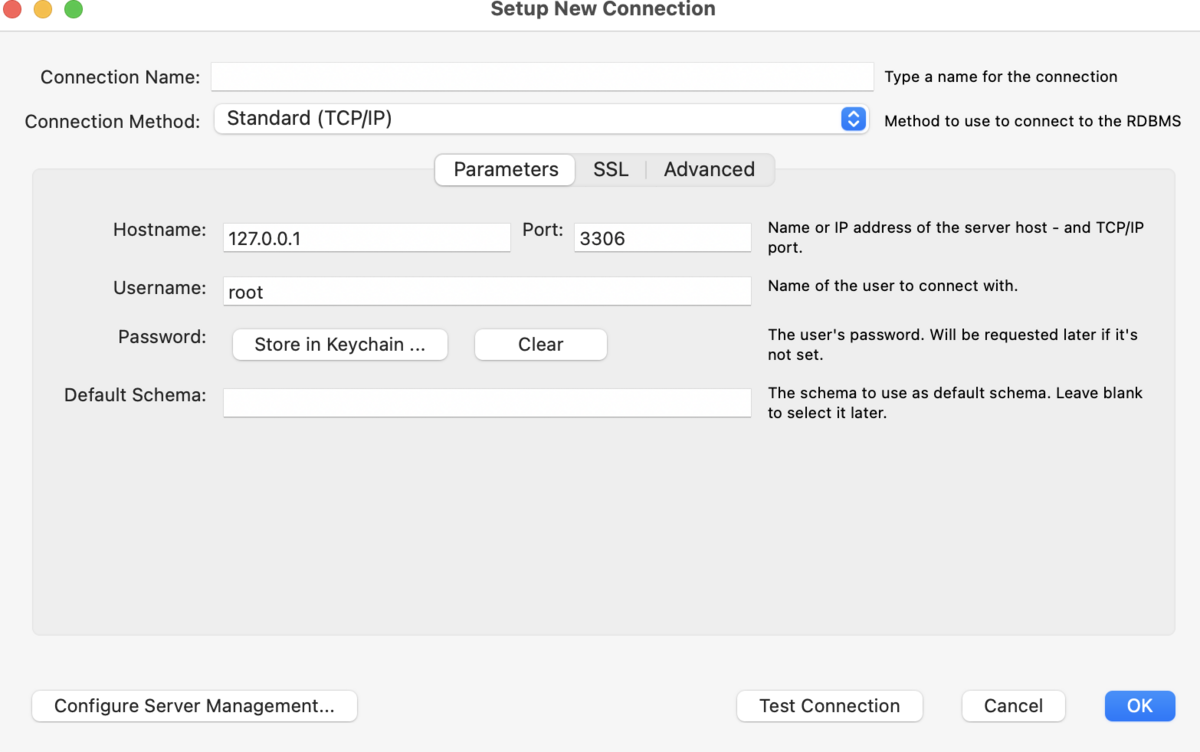
この画面が開いたので、Azureで確認した手順を確認します。
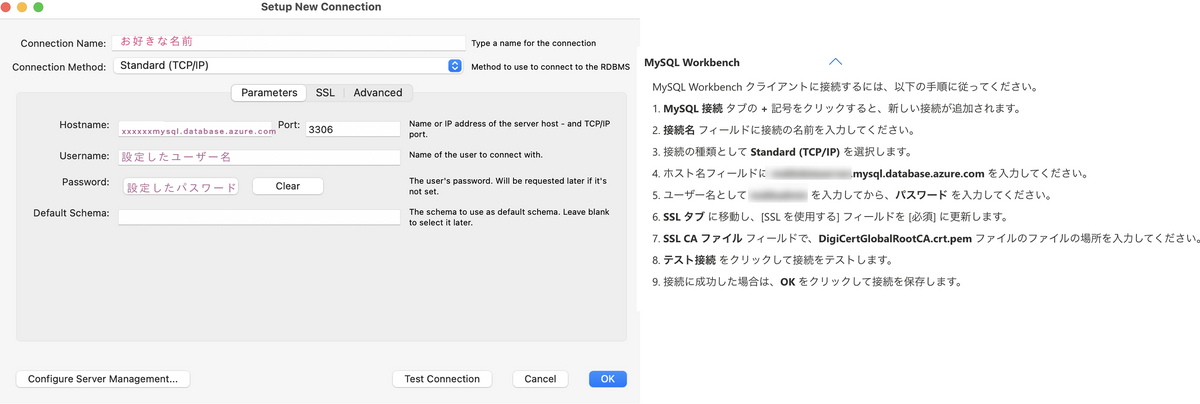
Connection Name: 好きな名前。内容がわかりやすい名前にしておく
Connection Method: Standardのまま。
Hostname: データベースサーバーの名前 ~~~mysql.database.azure.com
Username: ユーザー名
Password: パスワード
ここまで入力したら、SSLタブに切り替えます。
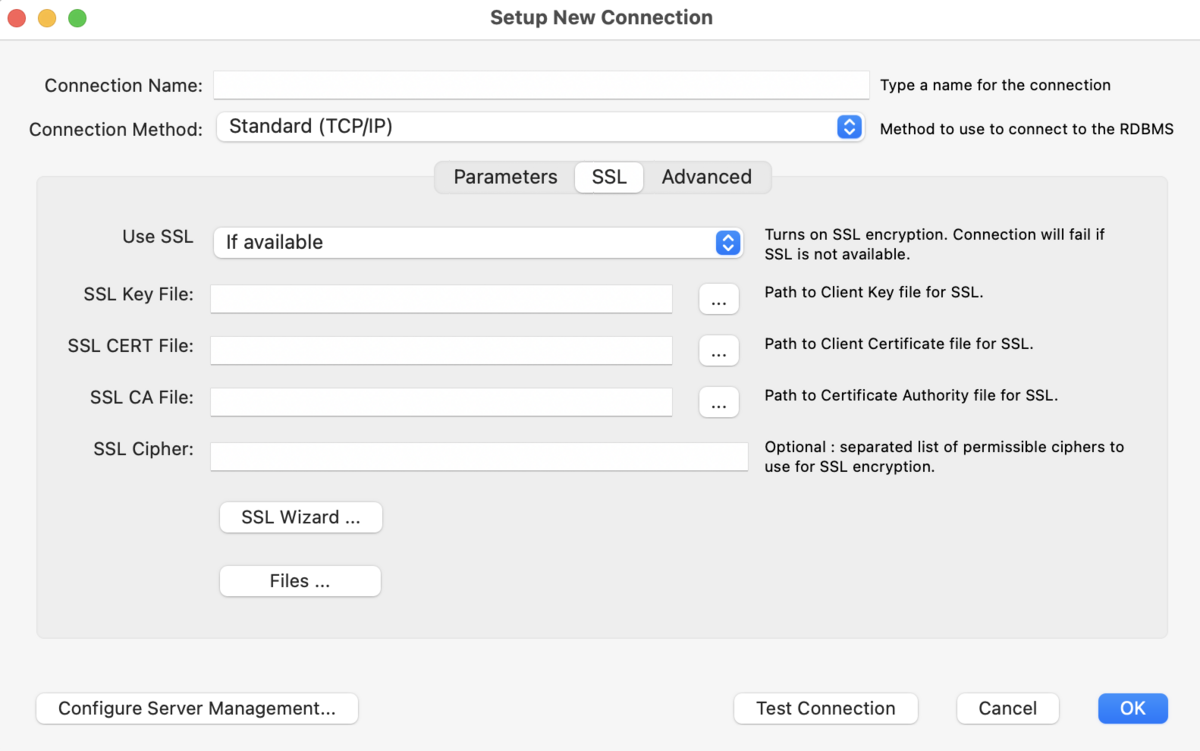
Azure画面では「SSLを使用する」フィールドを「必須」に更新します、とあります。「Require」が必須という意味なので、「Use SSL」のところを「Require」に更新します。
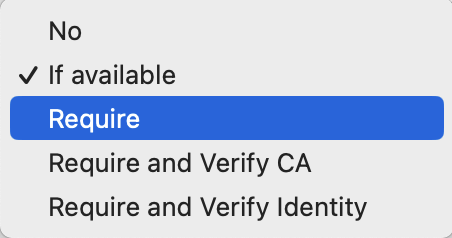
ちなみに私は自分で作った翻訳アプリを常にデスクトップに開いていて、わからない単語があったら検索してます。

これが結構使えて我ながら便利。でも、この翻訳アプリはAzureではなくGoogleのほうのAPIを使用しています…Googleのほうが翻訳の精度が高いような気がしました。
そして、SSL CA Fileのところに、DLしたSSL証明書のパスを入れます。
直接パス入力してもいいし、右の「…」を開いて探しても良いです。
ちなみにmacだと、Finderやデスクトップ上で、アイコンを右クリックしてoptionキーを押すと、右クリックメニューの内容が変わります。
そのデータのパスをコピーするメニューも出てくるので、そこからコピーすると早いです。
ここまでできたら、あとはテスト接続してみます。
「Successfully made the MySQL connection」と出たら成功です。
設定が完了したら「close」をクリックして閉じて大丈夫。
3.データベースを作成する
最初の画面に戻ったら、「MySQL Connectoins」に新しくラベルが出てるはずなので、それをクリック。
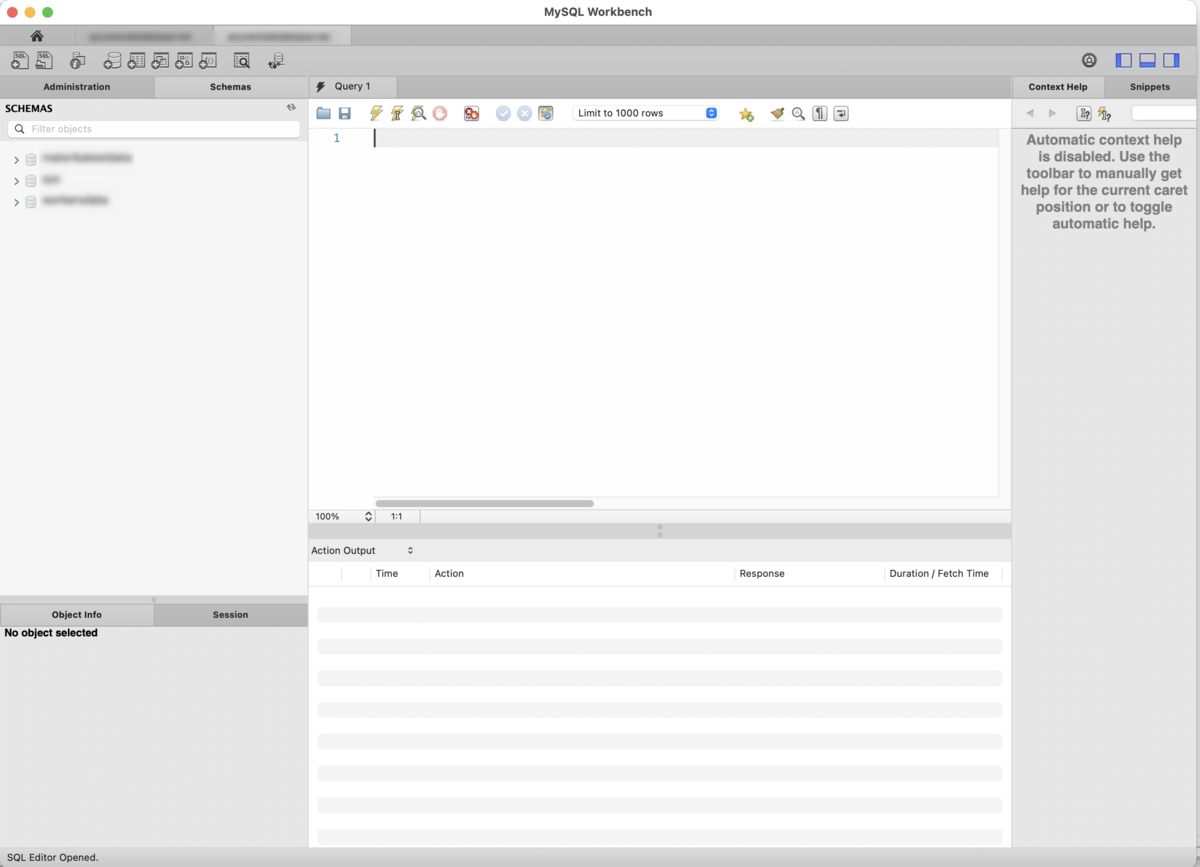
この画面が開いたら、まずは左の「SCHEMAS」に新しくスキーマというものを追加します。
ドラム缶のようなアイコンをクリック。
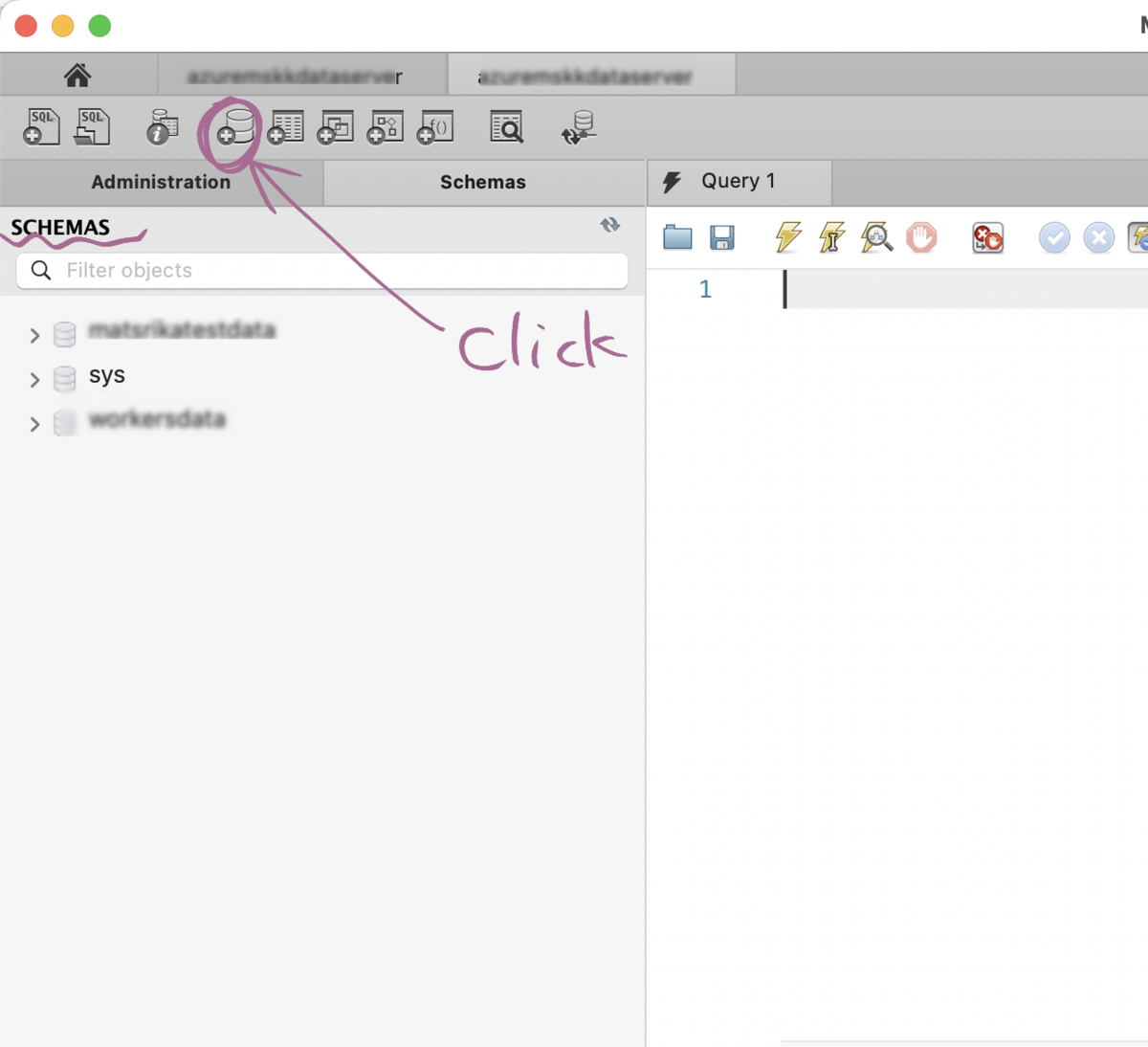
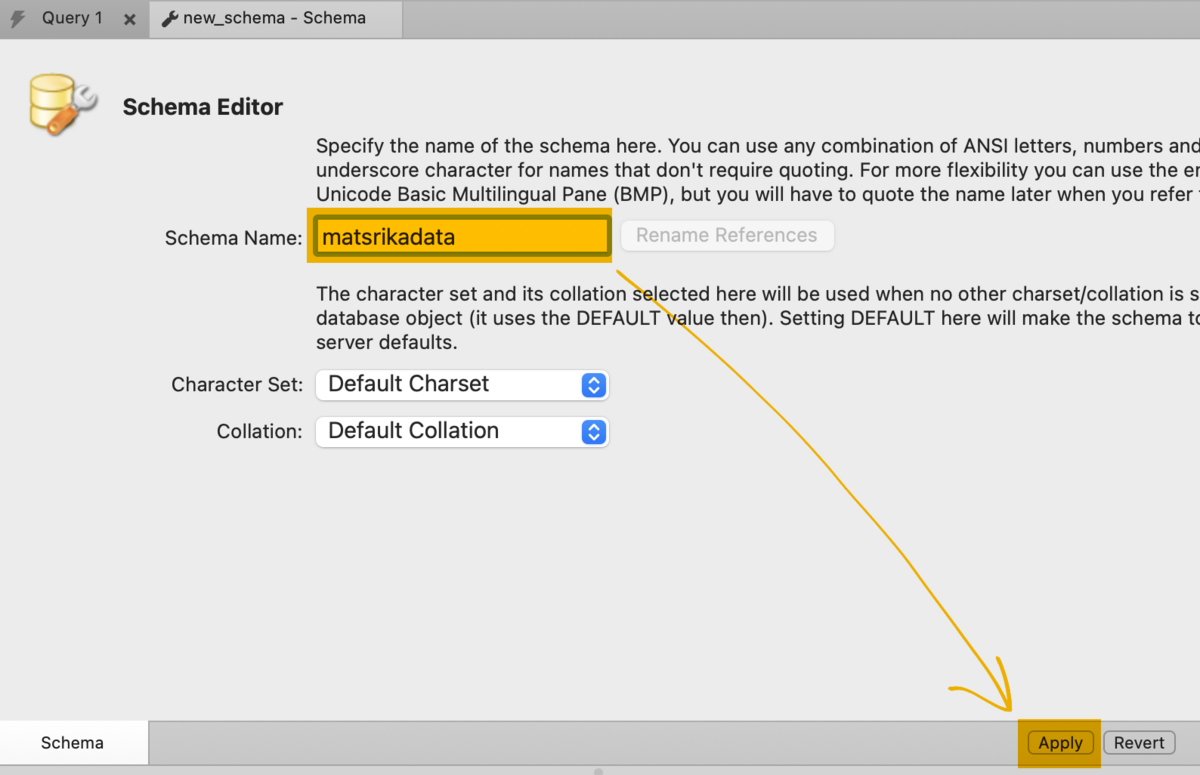
真ん中のウィンドウにエディターが出てくるので好きな名前をつけて、「Apply」をクリックすると、下のウィンドウが別窓で出てきます。
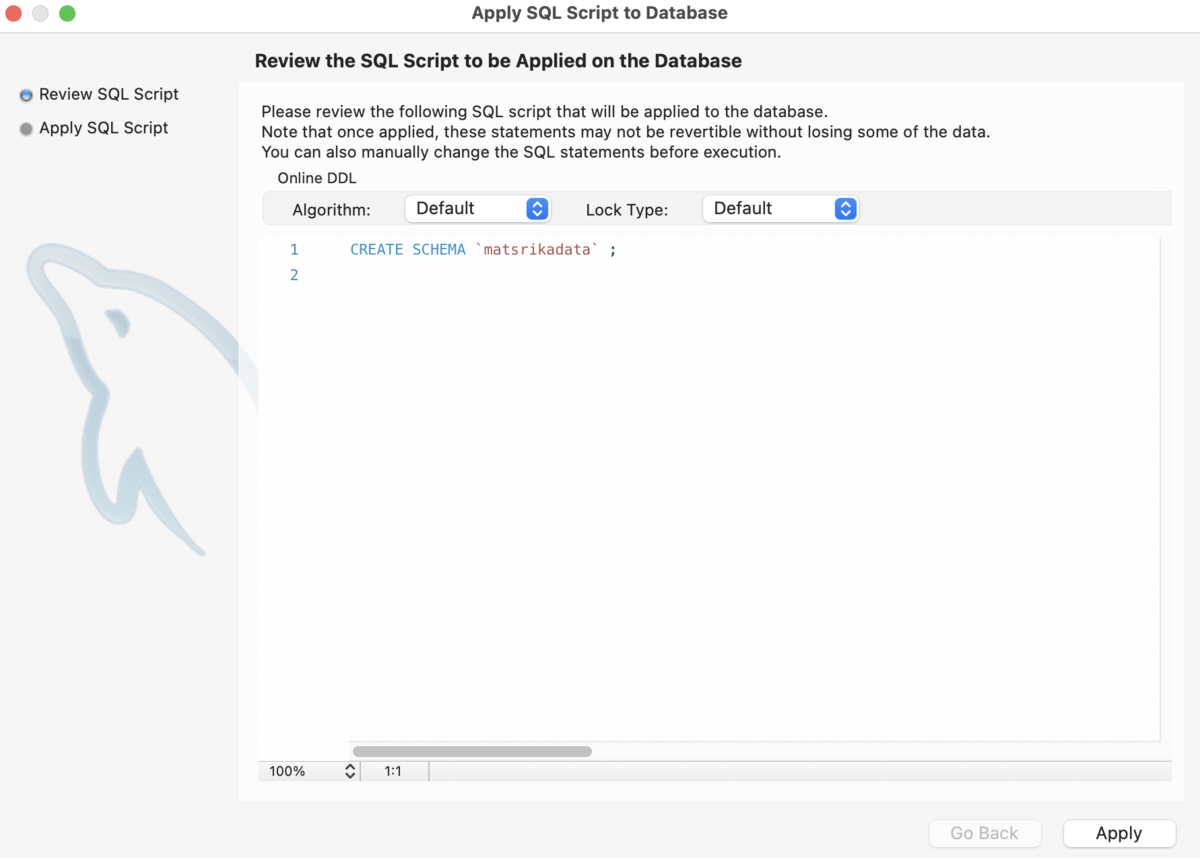
今回はこのウィンドウでは何もせずに「Apply」をクリックします。
(ここではコードを記述してテーブルを作成できます。書ける人は断然こちらのほうが早い)
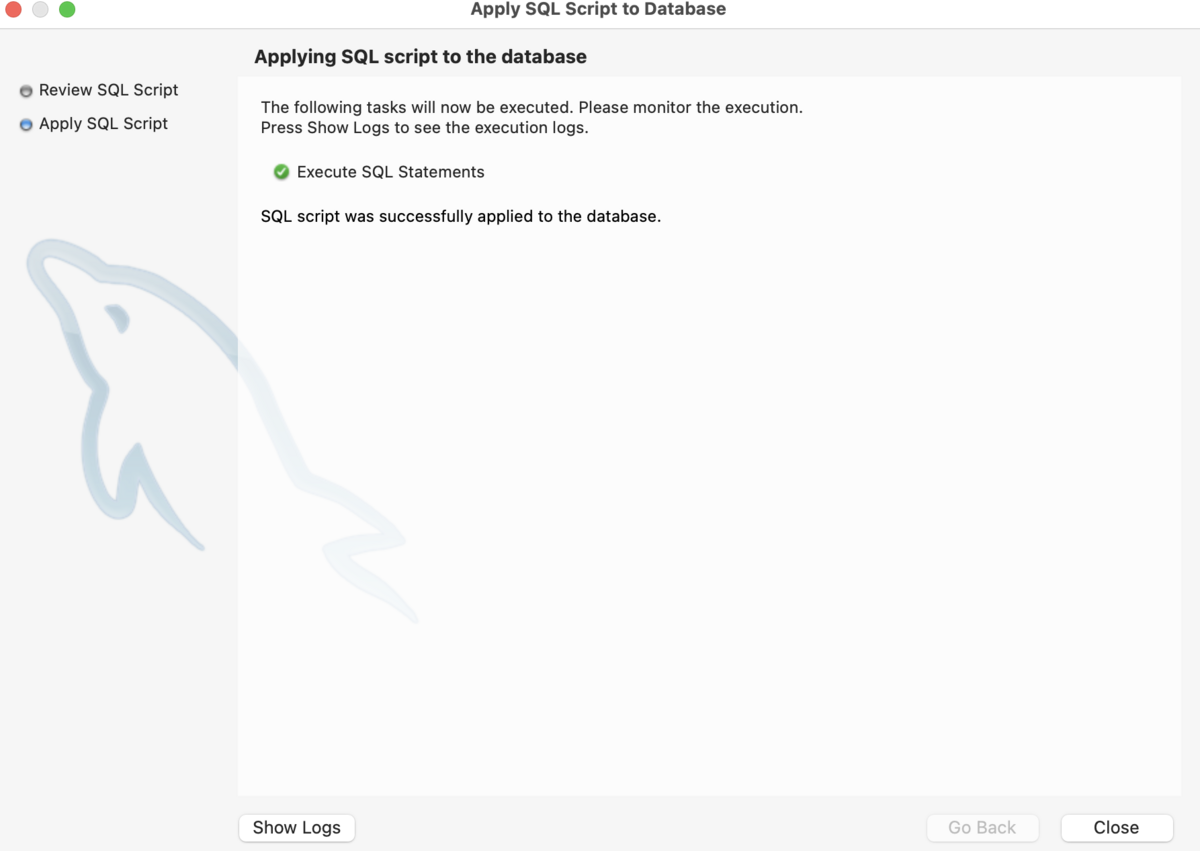
「SQL script was successfully applied to the database.」と出たので、scriptを記述する手順も終わったことがわかります。
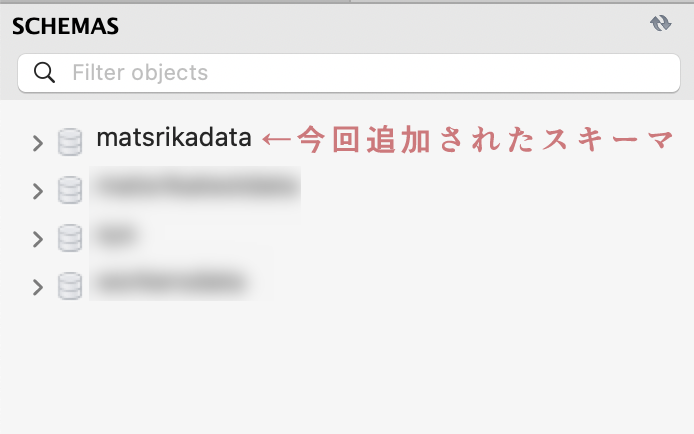
無事にスキーマができたので、次はこの中にテーブルを作成していきます。
スキーマを選択した状態で、上にあるテーブルを作成するアイコンをクリックします。

ここからやっとテーブルの作成です。

とりあえず収支管理表にしてみようかと思うので、収支管理を翻訳…
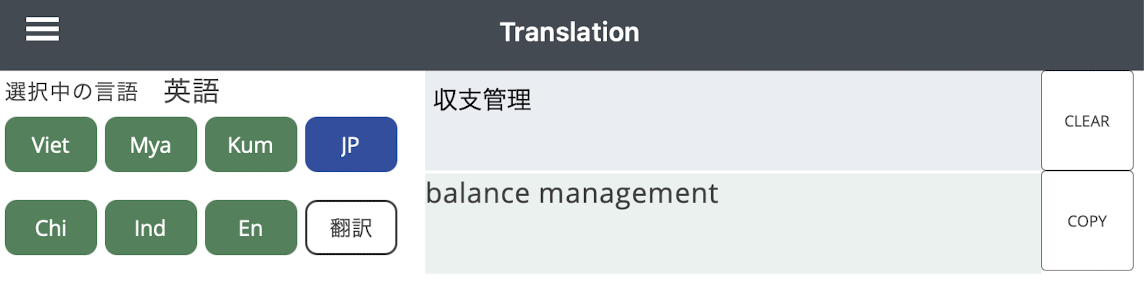
Balanceでいいんですね。
収支管理で欲しい情報(Columnにあたる項目)をピックアップします。
・収入か、支出か
・勘定科目
・名前
・日付
・現金か口座取引か
・金額
・備考
それぞれ下記のように追加しました。

チェックをほぼ入れている欄の「NN」はnotnullの略です。
備考欄以外はNullを認めないことにしました。
Datatype(型)の「TINYINT」はboolで、0かそれ以外の値でtrue(0)またはfalse(それ以外の値)と判断されるみたいです。
これで、右下にある「Apply」を押すと、先ほどのscript画面がまた出てきます。
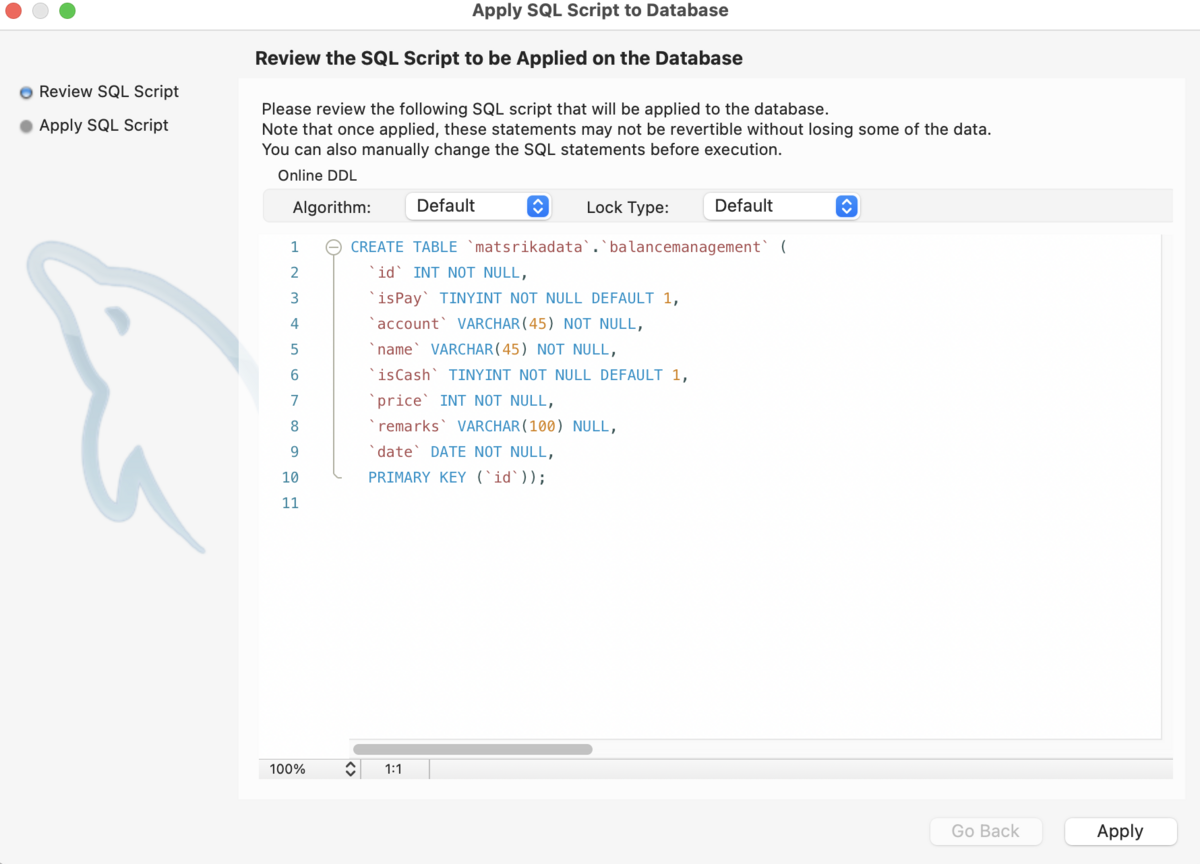
自動的にコードが入力されています。「Apply」を押します。

テーブルとカラムが作成されました。
構成を考えて、二点修正をします。
accountをENUM型にします。
compannyを追加してこちらもENUM型にします。
ENUM型とは、決まった文字列のリストから選択できる型です。
先ほどの画面右下のプルダウンから選びます。
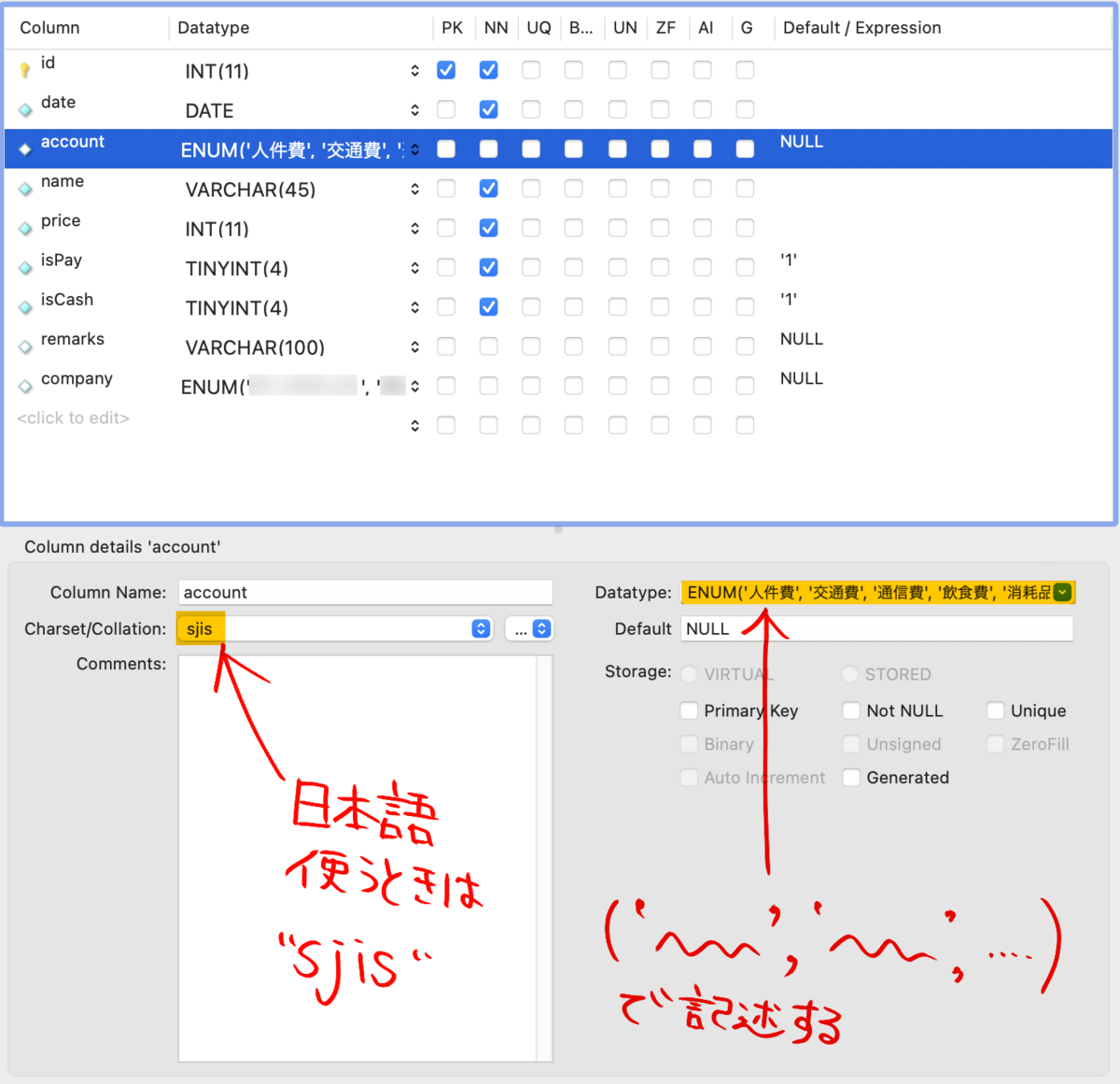
ENUM型は、()の中に('AAA','BBB',,,,)というように記述します。
これで今度こそ完成したので、データを2、3個作ってみます。
画像のようにカーソルを合わせると、小さなアイコンが3つ出てきます。

一番右のテーブルに雷マークがついてるアイコンをクリック。
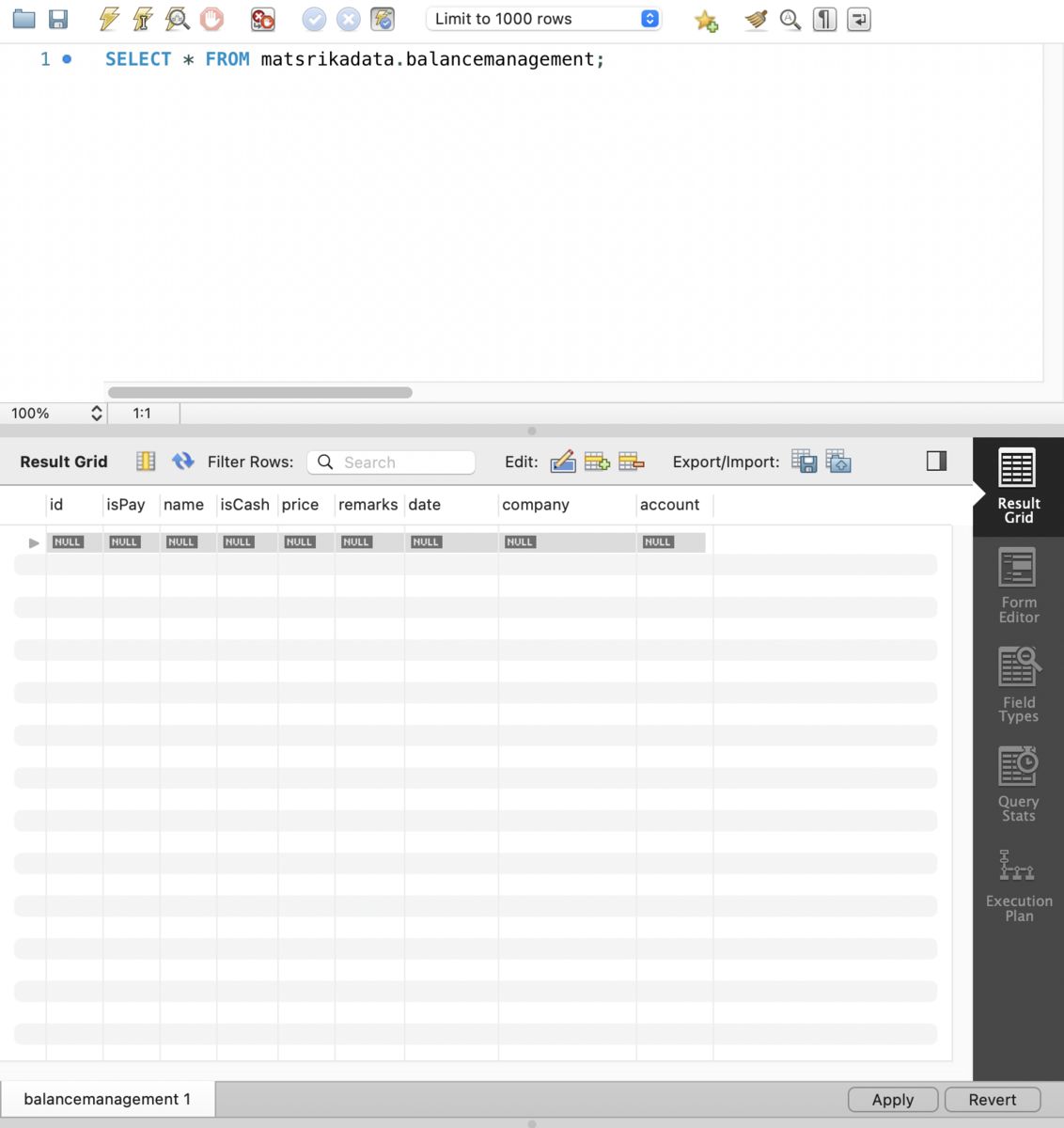
この画面から新しいデータを追加したり編集したりします。
長くなったので別記事に続きます。